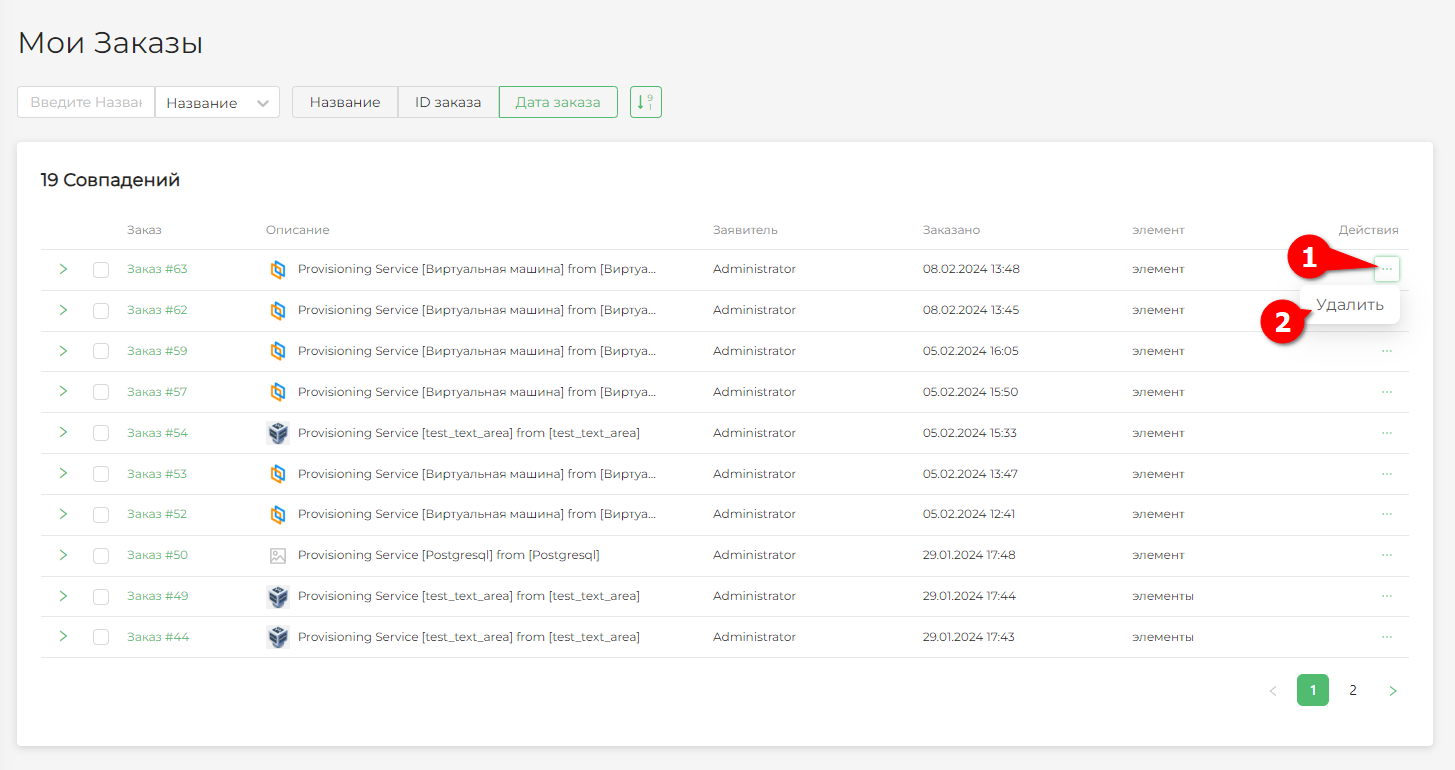Типовые операции
Просмотр каталога услуг¶
Просмотр каталога услуг доступен в разделе «Каталог Сервисов». В данном разделе отображаются услуги, на которые выданы разрешения для группы пользователей, а пользователь из данной группы может заказать услуги. Общий вид страницы «Каталог Сервисов»
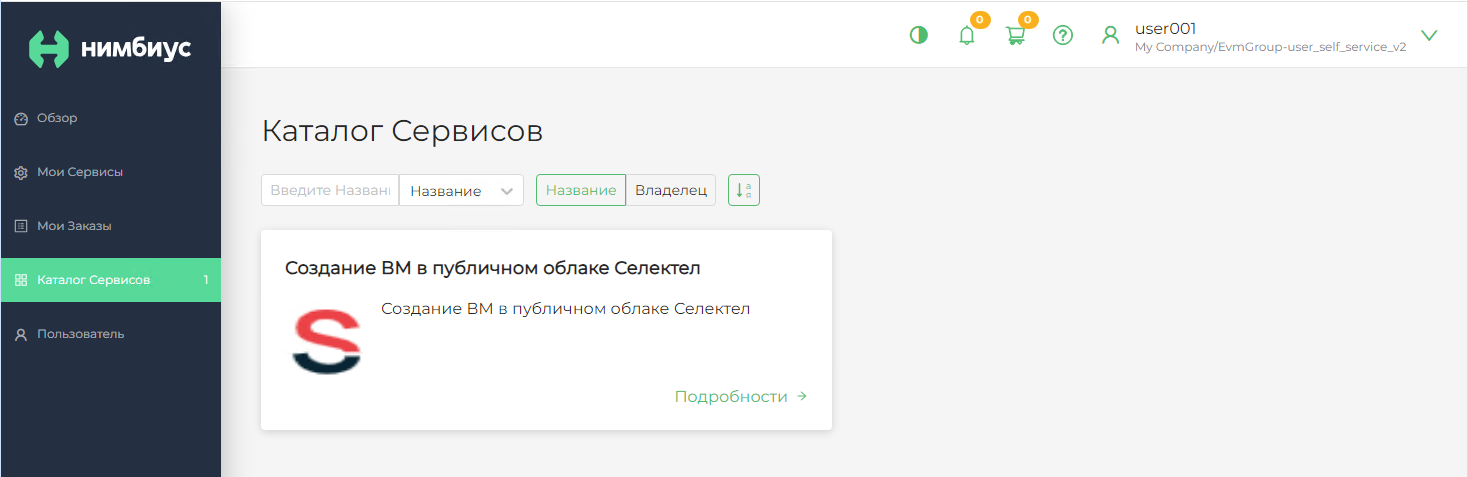
На странице присутствует строка поиска (пункт 1 на рисунке ниже), где пользователей может указать название и выбрать категорию поиска:
- По названию услуг/услуги;
- По описанию услуг/услуги;
- По названию каталога.
В разделе существует фильтрация (пункты 3 и 4 рисунке ниже), с помощью которой можно отсортировать необходимые услуг/услуги:
- По названию;
- По владельцу
- Выстроить по порядку убывания или возрастания (пункт 4).
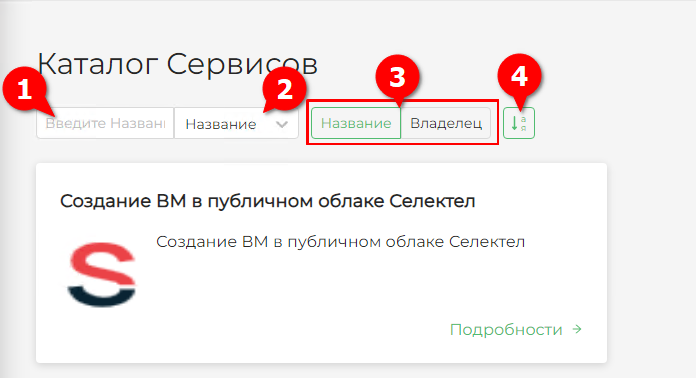
Заказ услуги¶
Заказ услуги доступен в разделе «Каталог Сервисов». После выбора услугу откроется диалоговое окно, в котором необходимо заполнить поля и нажать на кнопку «Добавить в Корзину».
После заказа и одобрения услуги, она изменит назначение на «Сервис» и будет отображаться в разделе «Мои Сервисы».
Пример страницы заказа услуги

Управление заказанными услугами¶
Общая информация¶
Управление заказанными услугами доступно в разделе «Мои Сервисы». Раздел включает в себя:
- Просмотр сервисов на платформе;
- Просмотров свойств каждого сервиса;
- Возможность изменять имя и описание активных услуг;
- Редактировать тэги;
- Назначить владельца сервиса;
- Управление Вирт.машинами в рамках одной услуги («Запустить», «Остановить», «Приостановить»);
- Отозвать услугу немедленно или на указанную дату.
Общий вид страницы «Мои Сервисы»
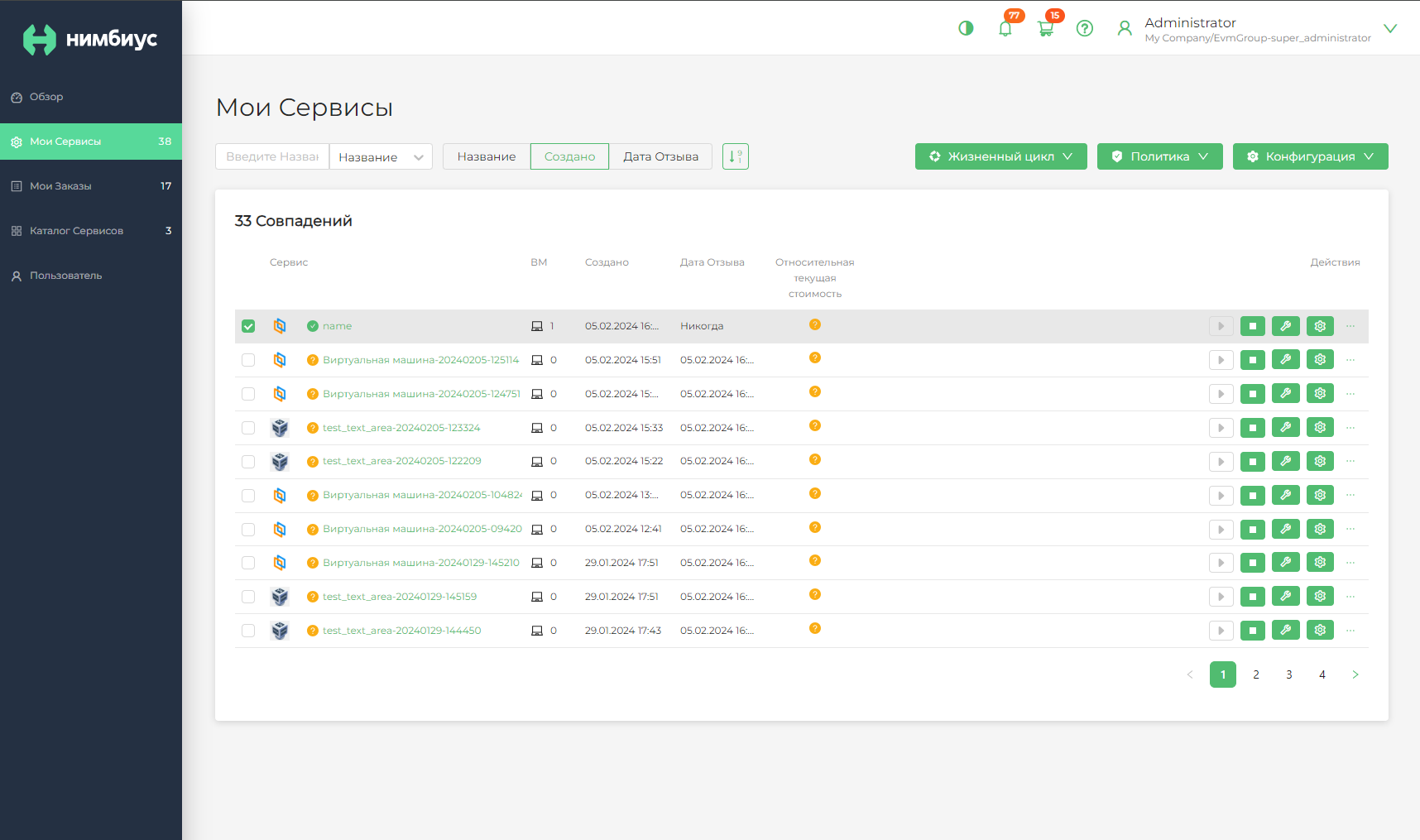
Просмотр свойств сервиса¶
Пользователь может посмотреть свойства сервиса (заказанной услуги) после подтверждения успешной обработки системой.
Для отображения свойств сервиса, необходимо перейти в раздел «Мои Сервисы» и нажать на имя необходимого сервиса.
Пример страницы свойств сервиса
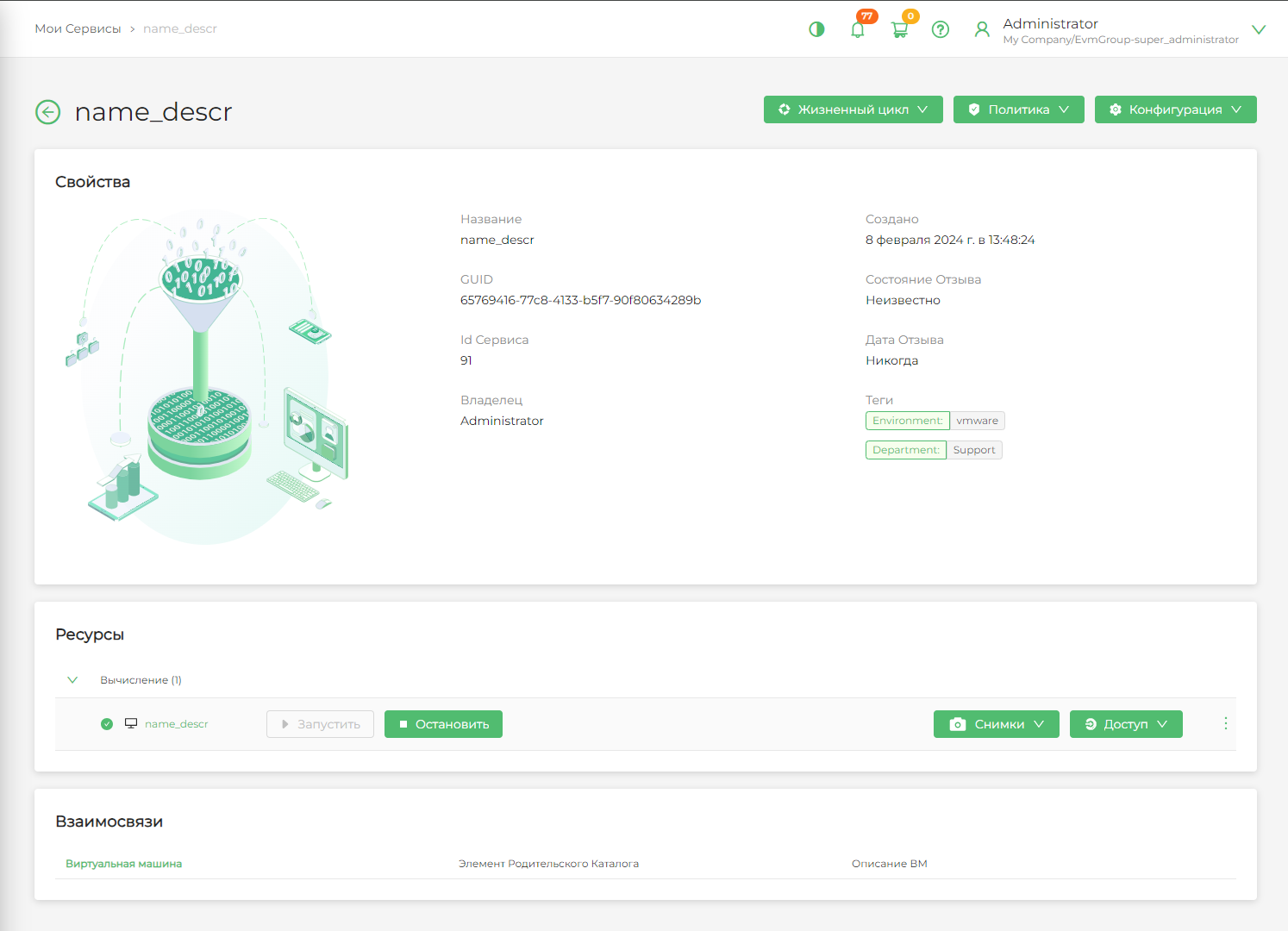
На странице выбранного сервиса представлено несколько разделов:
- Свойства;
- Ресурсы;
- Взаимосвязи.
В разделе «Свойства» отображаются следующие поля:
- Название сервиса;
- Описание сервиса;
- GUID - уникальный идентификатор записи в платформе;
- ID сервис - числовой идентификатор внутри раздела «Сервисы»;
- Владелец сервиса - полное имя пользователя-владельца сервиса;
- Месячный платеж;
- Дата и время создания;
- Состояние Отзыва;
- Дата и время отзыва;
- Тэги.
В разделе «Ресурсы» отображаются зафиксированные ВМ в рамках заказанной услуги и действия с ними:
- Действия с ВМ;
- Действия со снимками ВМ;
- Доступ к консоли ВМ через средства и инструменты гипервизора;
- Просмотр свойства ВМ в рамках данного сервиса описано в соответствующем разделе.
Просмотр свойств виртуальной машины из сервиса¶
В данном разделе пользователь может посмотреть свойства виртуальной машины в рамках действующего сервиса.
Для отображения свойств ВМ, необходимо:
- Перейти в раздел «Мои Сервисы»;
- Нажать на имя необходимого сервиса;
- В разделе «Ресурсы», в графе необходимой ВМ, нажать «...» (три точки);
- Нажать кнопку «Смотреть».
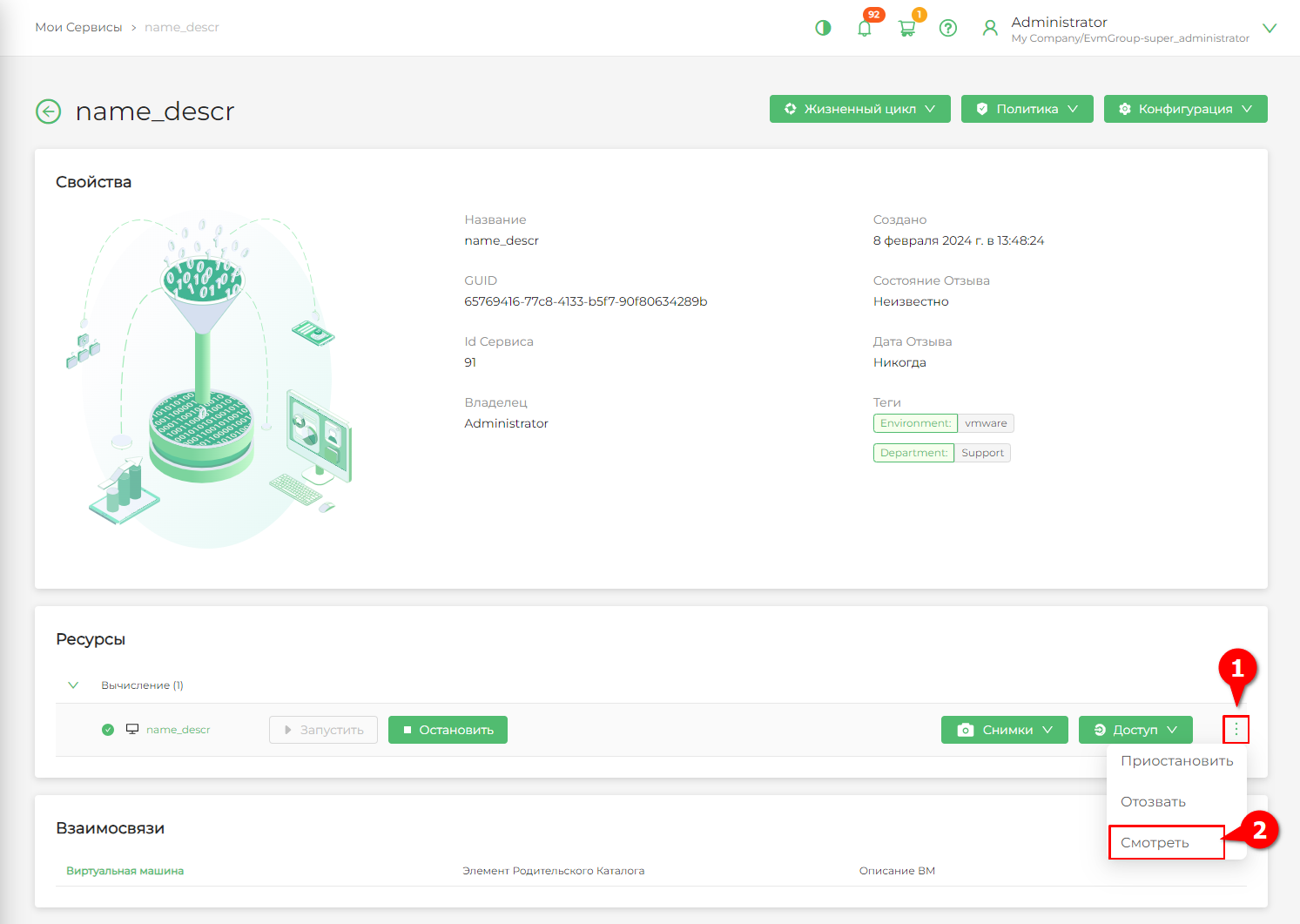
На странице ВМ представлено несколько разделов-карточек:
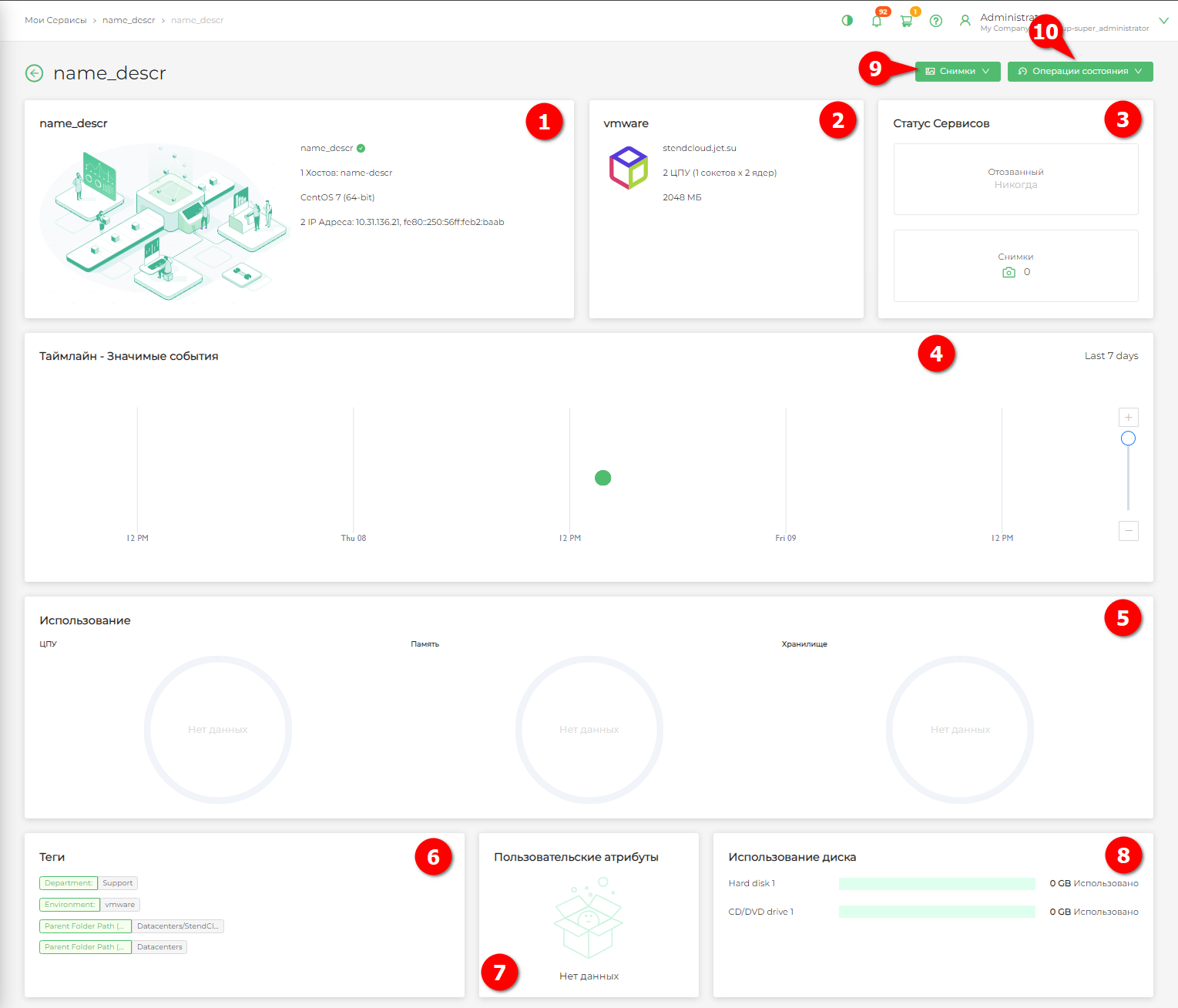
-
Данные по ВМ:
- Имя ВМ и статус работы;
- DNS имя;
- ОС;
- IP адреса.
-
Данные по площадке размещения:
- Тип гипервизора;
- DNS имя гипервизора;
- Конфигурация CPU;
- Конфигурация RAM;
-
Статус Сервисов:
- Пометка, отозвана ли ВМ;
- Кол-во снимков состояния (снапшотов) ВМ.
-
График-таймлайн событий по данной ВМ;
- График по утилизации ВМ в режиме реального времени;
- Назначенные тэги;
- Пользовательские атрибуты;
- Кол-во подключенных дискового пространства и использованное дисковое пространство внутри них;
-
Действия со снимками состояния ВМ:
- «Смотреть»;
- «Создать».
-
Действия по управлению ВМ:
- «Запустить»;
- «Остановить»;
- «Приостановить».
Управление состоянием виртуальной машины¶
Функция позволяет управлять состоянием виртуальной машины. В разделе «Мои Сервисы» необходимо выбрать услугу и нажать кнопку «Запустить» или «Остановить» (в зависимости от состояния работы ВМ), или нажать на кнопку «...» (три точки) и нажать кнопку «Приостановить» (аналог режима «гибернации»).
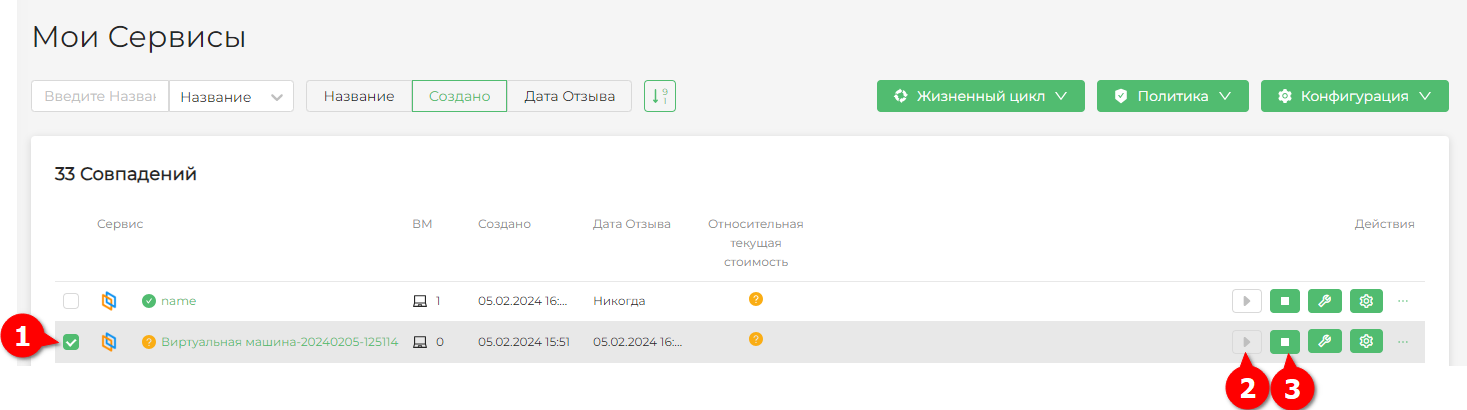
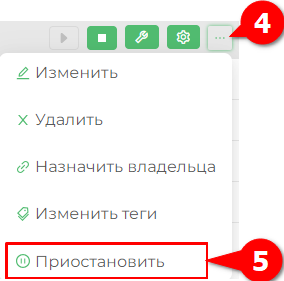
Создание снимков состояния¶
Функция позволяет создавать снимков состояния (снапшоты) виртуальных машин. Для создания снимков необходимо:
- Перейти в раздел «Мои Сервисы;
- Выбрать услугу, которая связана с виртуальной машиной и нажать на имя услуги;
- В разделе «Ресурсы» нажать кнопку «Снимки»;
- В открывшемся подменю, выбрать пункт «Создать».
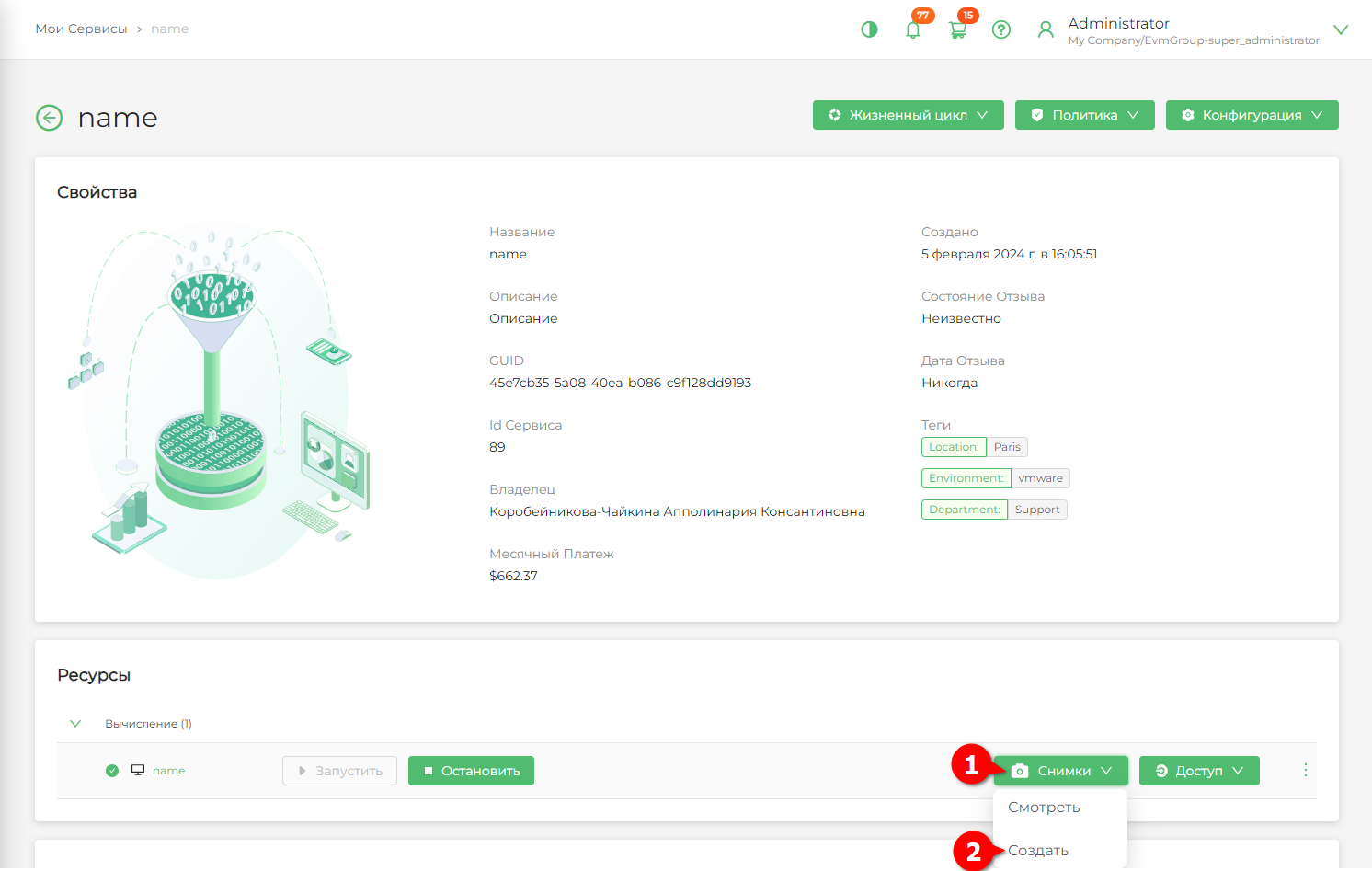
В открывшемся окне слева необходимо сделать:
- Ввести имя снимка;
- Зафиксировать состояние памяти (необязательный параметр);
- Заполнить описание (необязательный параметр)
- нажать кнопку «Создать».
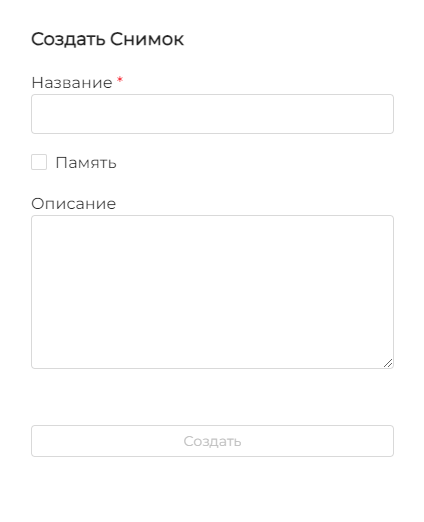
Просмотр снимков состояния¶
Функция позволяет просматривать снимков состояния (снапшоты) виртуальных машин. Для просмотра снапшотов необходимо выполнить:
- Перейти в раздел «Мои Сервисы;
- Выбрать услугу, которая связана с виртуальной машиной и нажать на имя услуги;
- В разделе «Ресурсы» нажать кнопку «Снимки»;
- В открывшемся подменю, выбрать пункт «Смотреть».
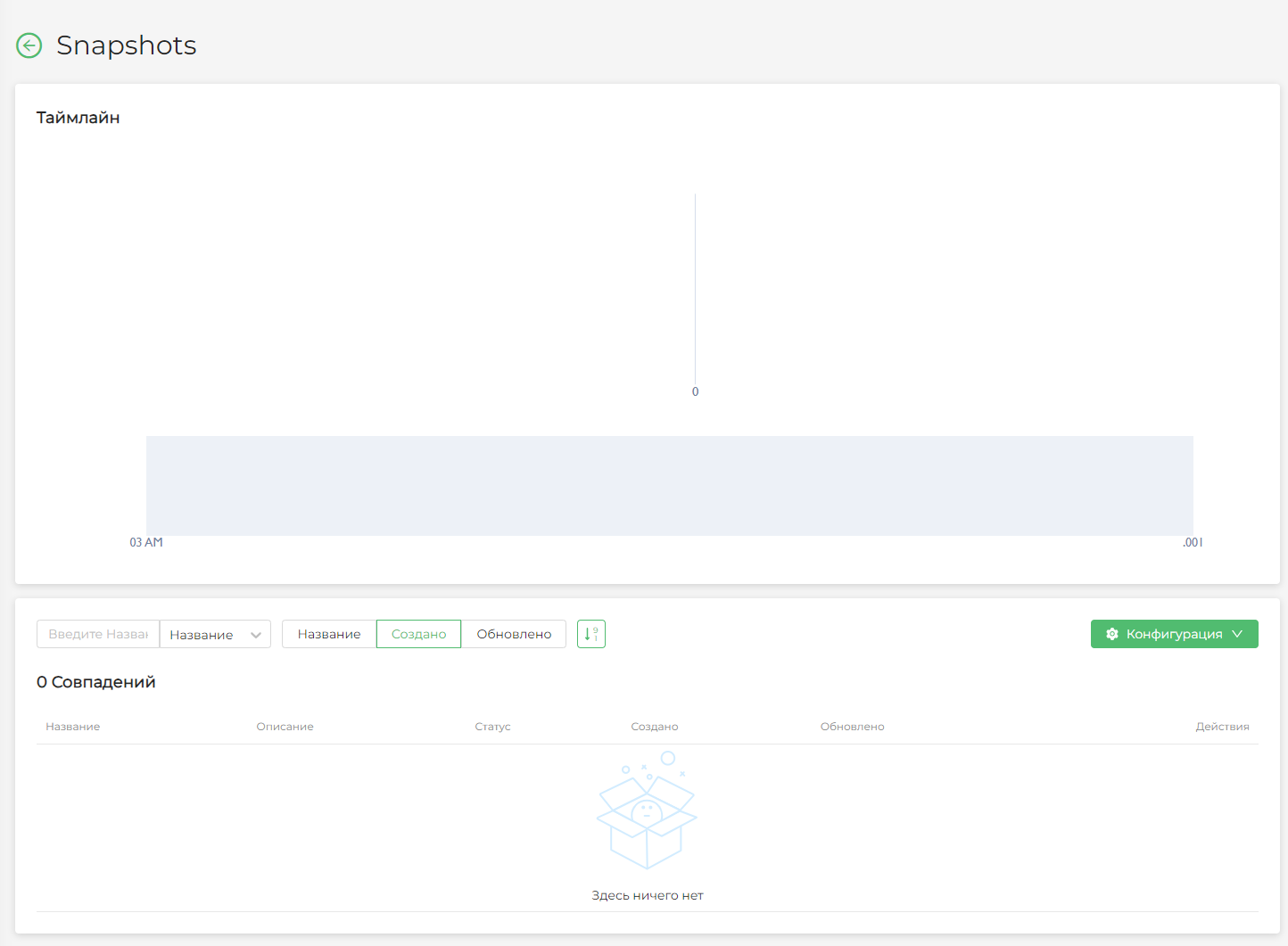
На данной странице отображается:
- Статистика по времени и кол-ву снимков по шкале времени;
- Список созданных снимков;
- Поиск и фильтрация по списку снимков;
- Кнопка «Конфигурация».
Через кнопку «Конфигурация» пользователь может создать новый снимок или удалить все снимки сразу.
Установка владельца услуги¶
Функция позволяет установить владельца для услуги. В разделе «Мои Сервисы» необходимо выбрать услугу и нажать на кнопку «...» (три точки) или выбрать несколько услуг и выбрать из подменю «Конфигурация -> Назначить владельца». После нажатия кнопки, в окне слева выбрать нового владельца и группу для услуги (данное условие выставляется по желанию). Нажать «Сохранить».
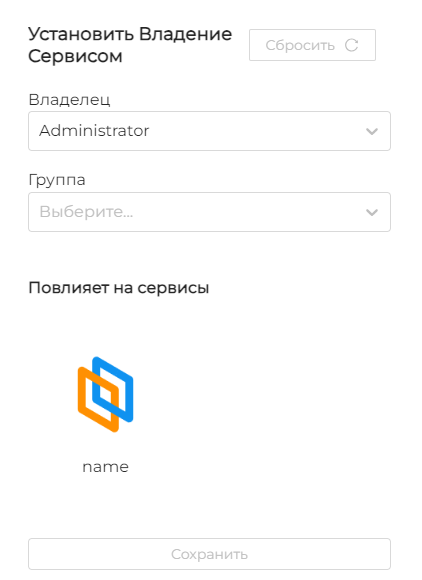
Добавление и редактирование тэгов¶
Функция позволяет добавлять и редактировать тэги услуги. В разделе «Мои Сервисы» необходимо выбрать услугу и нажать на кнопку «...» или выбрать несколько услуг и выбрать из подменю «Политика -> Изменить тэги». После нажатия кнопки, в окне слева выбрать необходимую категорию, выбрать значение, нажать кнопку «+». Для удаления тэга, нужно нажать кнопку «Х». После всех действий, нажать «Сохранить».
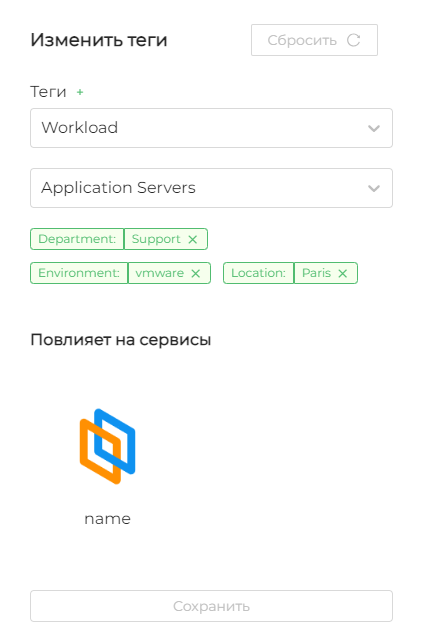
Жизненный цикл услуги¶
Функция позволяет отозвать услугу/услуги в запланированное время или немедленно. На странице «Мои Сервисы» существует несколько последовательность действий для пользователя:
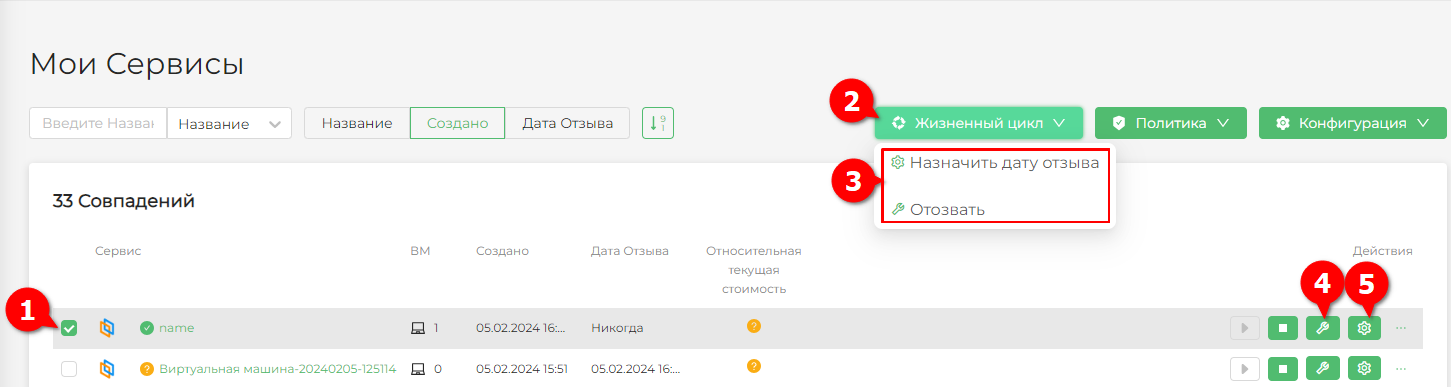
- Выбрать услугу/услуги (указатель 1);
- Нажать кнопку «Жизненный цикл» (указатель 2);
- Нажать кнопку «Назначить дату отзыва» или «Отозвать» (указатель 3).
Или для одной услуги:
- Выбрать услугу/услуги (указатель 1);
- Нажать кнопку «Назначить дату отзыва» (указатель 5) или «Отозвать» (указатель 4).
После нажатия кнопки «Назначить дату отзыва», слева появится диалоговое окно, в котором необходимо установить дату отзыва и оповещение об отзыве (данный параметр указывается по желанию пользователя). После этого, нажать кнопку «Сохранить».
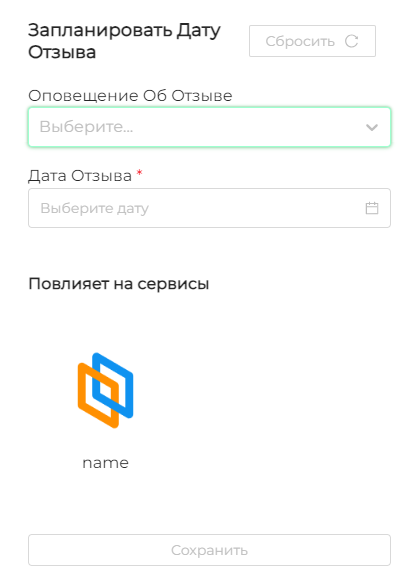
Немедленный отзыв услуги¶
Функция позволяет отозвать услугу немедленно. В разделе «Мои Сервисы» необходимо выбрать услугу и нажать на кнопку «Отозвать». После нажатия появится окно с предупреждением и выбором ответа. Если необходимо продолжить, необходимо нажать кнопку «Ок».
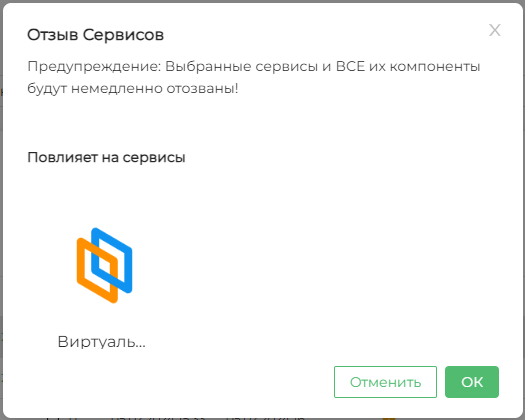
Удаление услуги¶
Функция позволяет удалить услугу без отзыва ресурсов, связанных с данной услугой. В разделе «Мои Сервисы» необходимо выбрать услугу и нажать на кнопку «...» (три точки) или выбрать несколько услуг и выбрать из подменю «Конфигурация -> Удалить». После нажатия появится окно с предупреждением и выбором ответа. Если необходимо продолжить, необходимо нажать кнопку «Да, удалить Сервис».
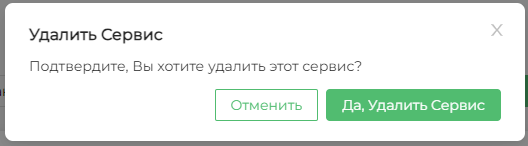
Заказы пользователя¶
В разделе «Мои Заказы» отображаются все ранее заказанные услуги пользователя
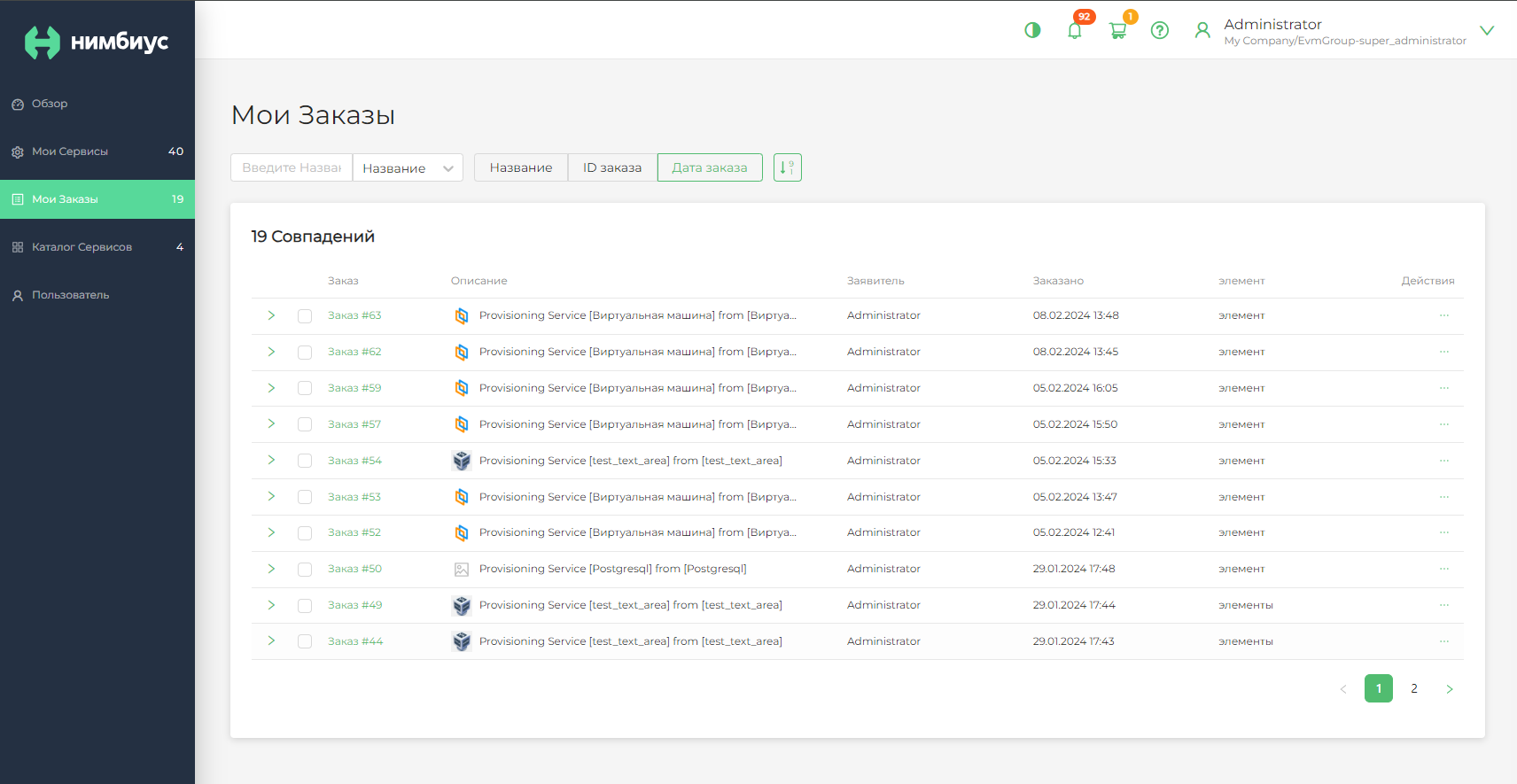
Пользователь может выполнить в данном разделе следующее:
- Просмотр списка заказов;
- Просмотр статуса одобрения услугу от администратора платформы;
- Заказать копию заказа, как новую услугу;
- Удалить заказ.
Просмотр статуса заказа¶
После заказа услуги, пользователь может посмотреть статус его одобрения от администратора платформы. Для этого необходимо нажать на номер интересующего заказа
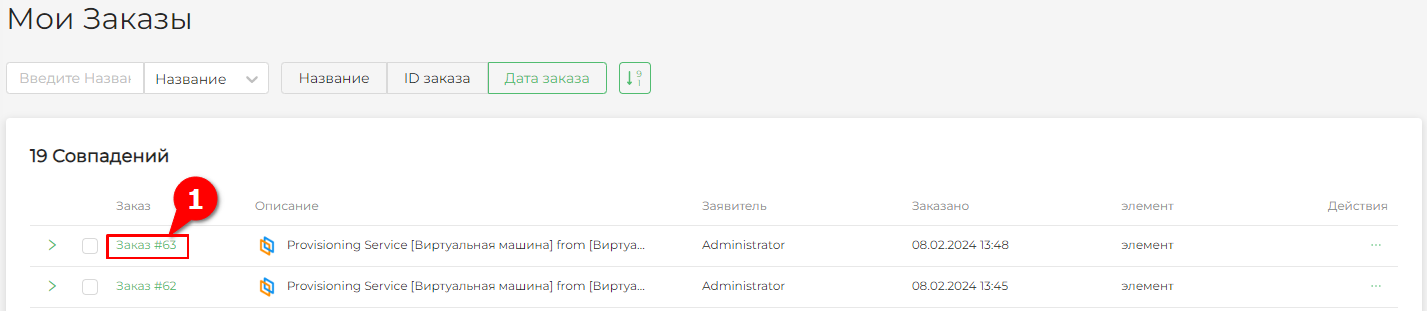
На странице выбранного заказа будет отображено движение заказа и его статус
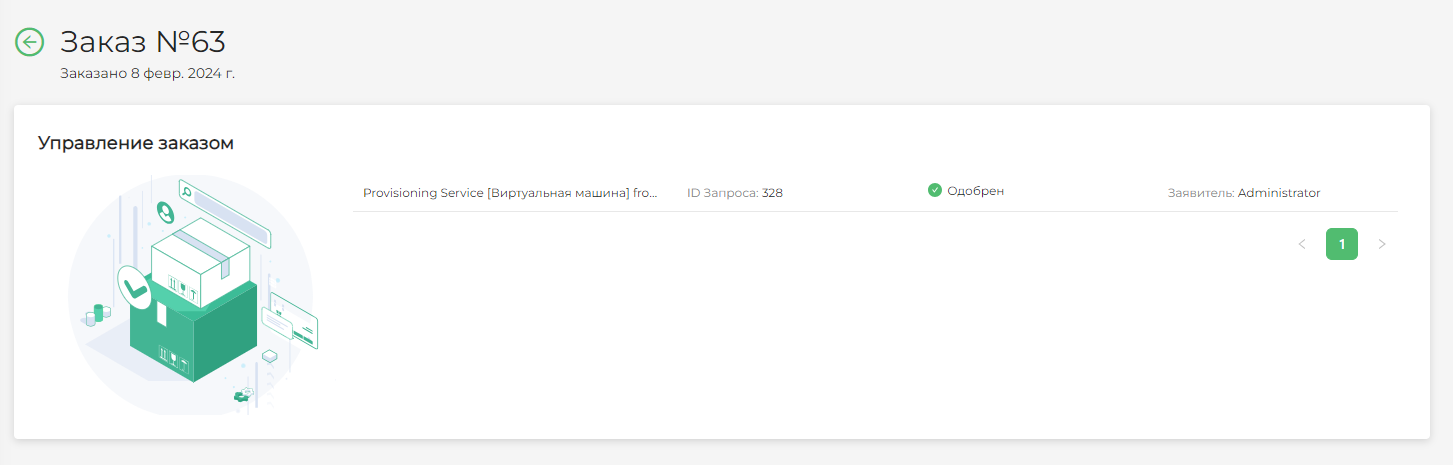
Повторный заказ услуги¶
После заказа услуги, пользователь может создать копию заказа, если необходим аналогичный сервис, с теми же параметрами, что и прошлая услуга. Для этого необходимо раскрыть выпадающий список у необходимо заказа и нажать кнопку «Повторить»

Отказ от услуги¶
После заказа услуги от нее можно отказаться. Для отказа от услуги необходимо выполнить:
- Перейти в раздел «Мои заказы»;
- Выбрать необходимый запрос на создание услуги;
- Нажать на «...» (три точки);
- Нажать на кнопку «Удалить».